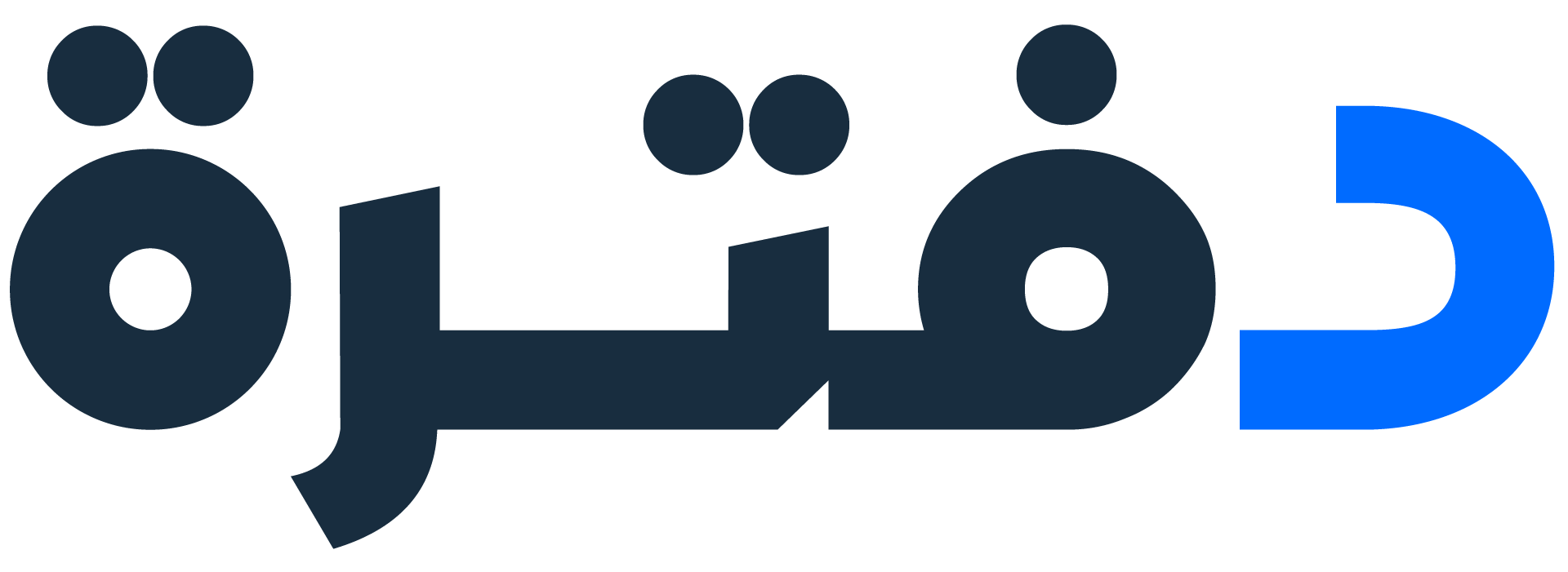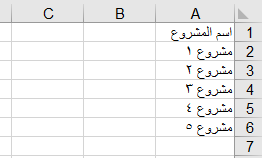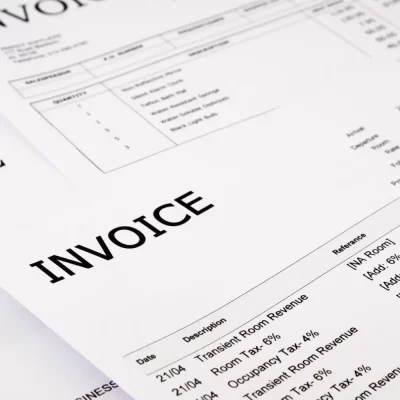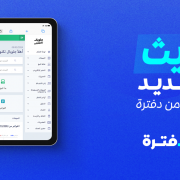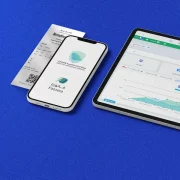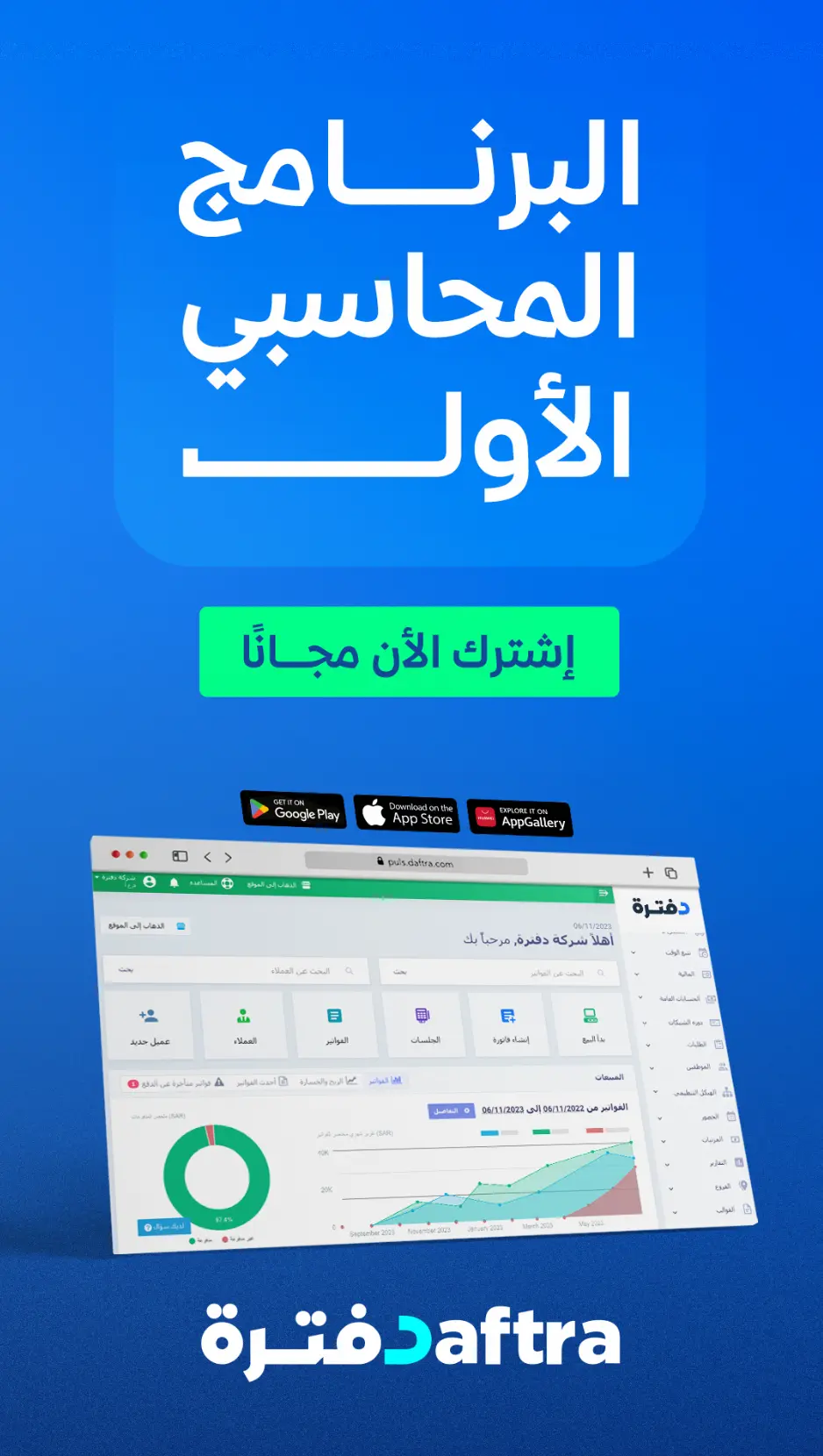إذا كان لديك قائمة كبيرة من المشاريع و عملية إدراجهم يدويا تستهلك الكثير من الوقت يمكنك عبر خاصية الاستيراد ان تقوم بوضع قائمة المشاريع فى ملف CSV و إستيرادهم ليتم إضافتهم دفعة واحدة.
بيانات المشاريع التى يمكن استيرادها ” الإسم ” فقط.
ملاحظات
- فقط ملفات CSV المسموح بها (Comma Separated, Tab Delimited, Semi-Column Separated)
- إذا كان لديك ملفات من نوع أخر عليك بفتحها ببرامج تعديل متقدمة كبرنامج مايكروسوفت اكسيل وحفظها ك CSV ثم استيرادها للنظام.
- يمكنك فتح برنامج مايكروسوفت اكسيل وادخال البيانات في الحقول المخصصة ثم حفظ الملف ك CSV
- يمكنك تحميل هذا الملف الجاهز والمتوافق مع نظام دفترة وعدل البيانات الخاصة به وأحفظه ثم قم باستيراده عن طريق هذه الصفحة.
للبدأ فى عملية الإستيراد:
- إفتح برنامج Microsoft office Excel.
- أنشئ ملف جديد.
فى الصف الأول أضف البيانات التى تود إستيرادها. فى حالتنا قمنا بإستيراد البيانات التالية ” الإسم “.
- قم بإضافة بيانات المشاريع فى الحقول الخاصة كما بالصورة ادناة.
- عند الإنتهاء من كتابة البيانات قم بحفظ الملف ك CSV (Comma delimited).
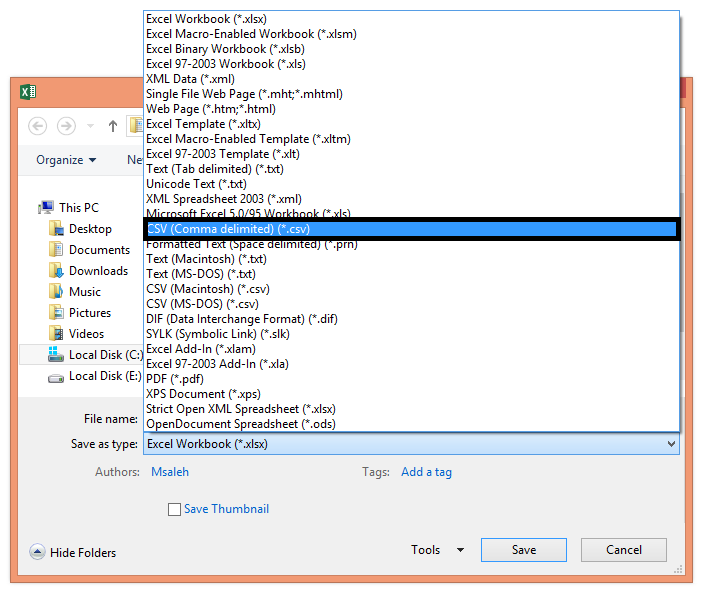
- قم بتسجيل الدخول إلى حسابك فى دفترة.
- من قائمة “تتبع الوقت” إختر “المشاريع“.
- إضغط على زر “إستيراد“.

- الخطوة الأولى: خيارات الإستيراد:
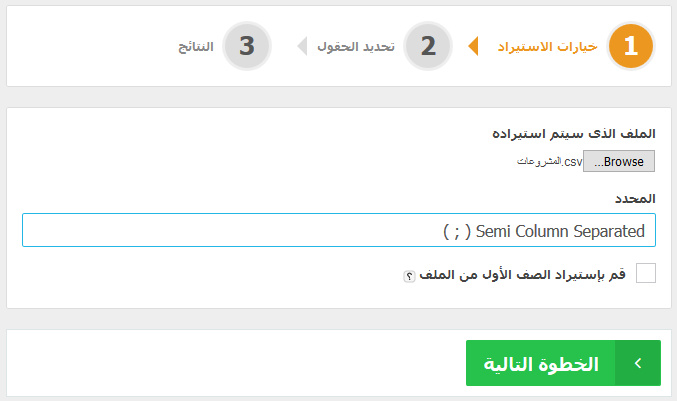
- أختر ملف لتقوم بإستيراده (الملف الذى حفظناه مسبقاً).
- أختر Comma Separated من خانة المحدد
- قم بإستيراد الصف الأول من الملف فى حالتنا لن نعلم على هذا الخيار لأن الصف الأول به معلومات لا نحتاجها.
- الخطوة الثانية: تحديد الحقول
(صورة صفحة تحديد الحقول بها الحقول محددة)- عامود “الحقل فى النظام” يشير هذا العامود الى الحقول التى فى النظام حيث يمكنك استيراد البيانات اليها. “*” تعنى أن هذا لحقل يجب أن يملئ. “علامة السلسلة” تعنى ان هذا الحقل يجب ان يكون فريد .
- عامود “الحقل المقابل فى الملف” قائمة منسدلة تظهر كل العواميد بملفك الرجاء اختار العامود بملفك مع الحقل المساوى له فى النظام. فقط الحقول المعمة ب “*” مطلوبة و الباقى اختيارى.
- إضغط على “إستيراد“.
- الخطوة 3: الإستيراد.
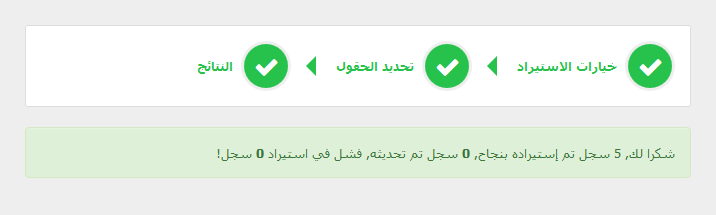
- سيقوم النظام بإستيراد المدخلات فى ثوانى وسيظهر ملخص بالبيانات التى تم استيرادها.
- إرجع لصفحة “ المشاريع ” و التى تظهر السجلات الجديدة الذى تمت اضافتهم للصفحة.